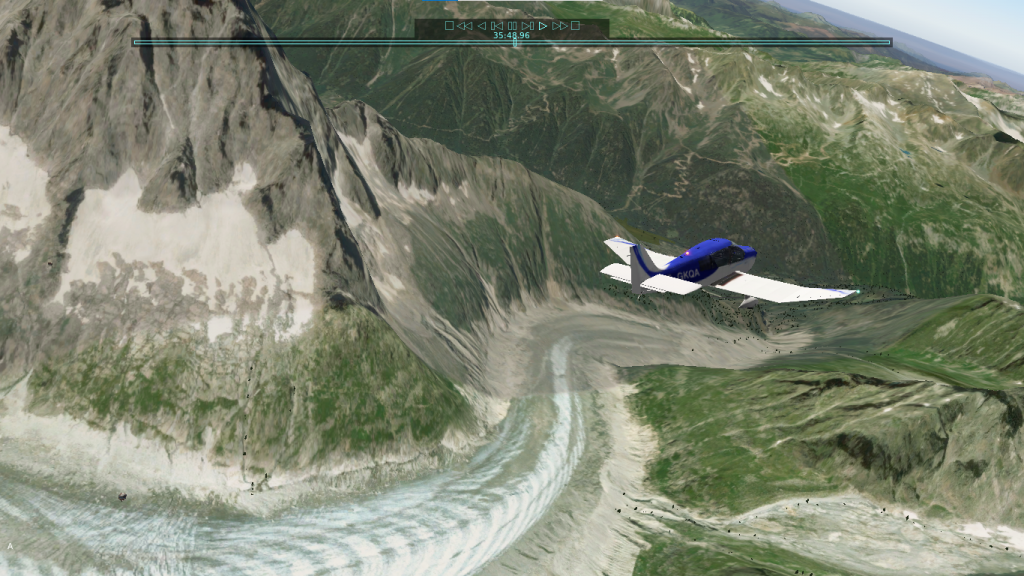Maintenant que les ordres de chargements sont compris, passons au plus intéressant, rendre X-Plane plus utilisable pour du vol à vue. En VFR, retrouver des éléments existants est important, et X-Plane n’aide pas avec son fond basique et l’absence de bâtiments ou de villes repérables. On va donc ajouter deux éléments :
- X-Europe, qui va permettre d’ajouter des bâtiments, routes, lignes électriques, et bien d’autres choses, en se basant sur les données de OpenStreetMap, le concurrent de Google Map. On va pouvoir refaire un peu de cheminement avec cet outil, et voir apparaître des villes.
- Ortho4XP, qui va permettre d’ajouter des cartes satellites, sur lesquelles viendront se poser les bâtiments, routes, aéroports, de tel sorte à se retrouver presque en réel.
Commençons par X-Europe. Deux éléments sont à télécharger. X-Europe lui même, ainsi qu’une bibliotheque végétal.
- X-Europe. Pensez à regarder si une version plus récente existe avant de la télécharger. Ici, le lien est pour X-Europe 5
- Vegetation-Library. Elle ne sera plus a retélécharger en cas de mise à jour, ou si vous téléchargez X-America ou X-Africa.
Une fois téléchargés et décompressés, il faudra déplacer les dossiers dans le dossier Custom Scenery
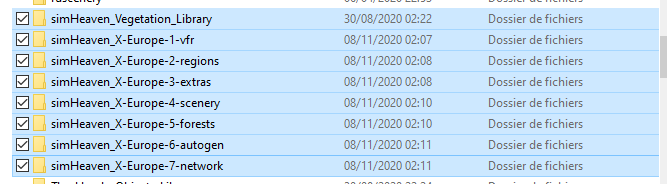
On parlait ensuite de modifier le fichier scenery_packs.ini pour régler l’ordre des chargements.
Pour ça, il suffit d’ajouter ces lignes juste après les régions (ou aéroports si vous n’en avez pas), et avant les bibliothèques :
SCENERY_PACK Custom Scenery/simHeaven_Vegetation_Library/
SCENERY_PACK Custom Scenery/simHeaven_X-Europe-1-vfr/
SCENERY_PACK Custom Scenery/simHeaven_X-Europe-2-regions/
SCENERY_PACK Custom Scenery/simHeaven_X-Europe-3-extras/
SCENERY_PACK Custom Scenery/simHeaven_X-Europe-4-scenery/
SCENERY_PACK Custom Scenery/simHeaven_X-Europe-5-forests/
SCENERY_PACK Custom Scenery/simHeaven_X-Europe-6-autogen/
SCENERY_PACK Custom Scenery/simHeaven_X-Europe-7-network/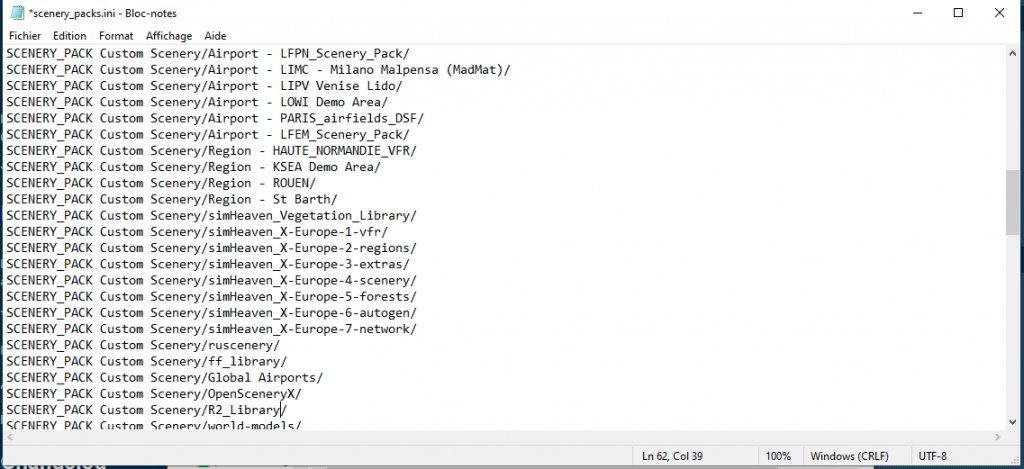
POUR X-PLANE 10 SEULEMENT :
Sur X-Plane 10, X-Europe nécessite une petite modification supplémentaire.
Il faut en effet indiquer à X-Plane de charger roads.net au lieu de roads_EU.net. Pour ça, il faut modifier le fichier : X-Plane 10\Resources\default scenery\1000 roads\library.txt.
Ouvrez ce fichier library.txt avec le bloc-note, et faites une recherche de “roads.net”.
Ajoutez y juste en dessous :
EXPORT lib/g10/roads_EU.net roads.net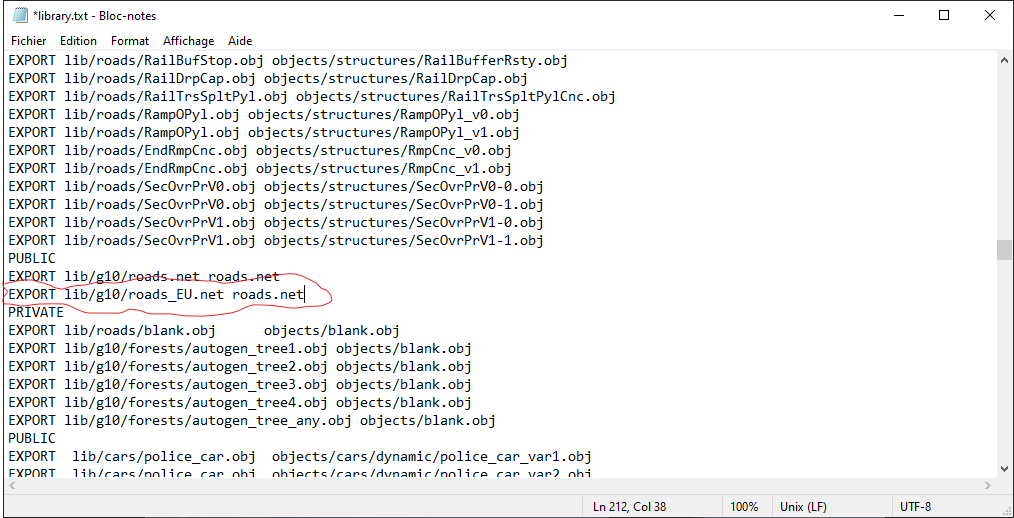
Vous aurez avec ça, une bonne base supplémentaire, sans trop de complexité. Mais le plus intéressant arrive maintenant : les images satellites. Pour cela, on utilise Ortho4XP. Ce logiciel va venir télécharger les cartes Bing Map, et convertir les images en scènes utilisable dans X-Plane. Il faut savoir que ces scènes se récupèrent par zone, et qu’une zone pèse environ 2.8Go.
Le résultat reste néanmoins impressionnant.
Lien pour le télécharger : Ortho4XP
Une fois téléchargé, vous aurez un zip qu’il faudra décompresser. Pour ne rien perdre, je recommande de placer le dossier décompressé dans le dossier de X-Plane. Ouvrez ensuite l’application. L’exécutable se trouve dans le dossier “bin” sous le nom de “Ortho4XP_v120b.exe”
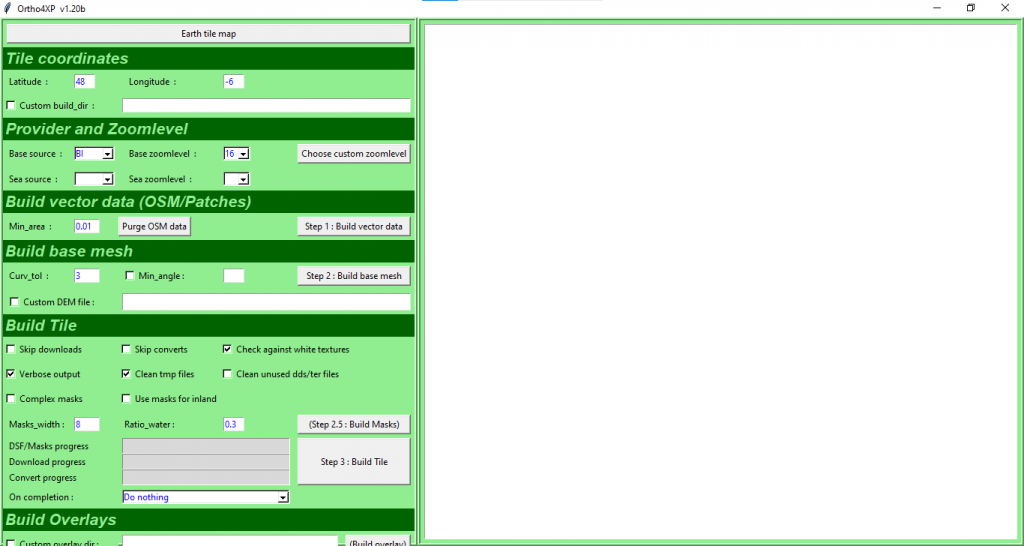
Pour commencer, il faut sélectionner une région. Pour cela, appuyez sur le bouton Earth Tile Map.
Une fenêtre va s’ouvrir, et représente une carte rapprochée de l’Europe. Déplacez la carte tout en maintenant un clique droit, puis sélectionnez par un double clique la région voulue. Celle-ci sera représentée par un cadre jaune.
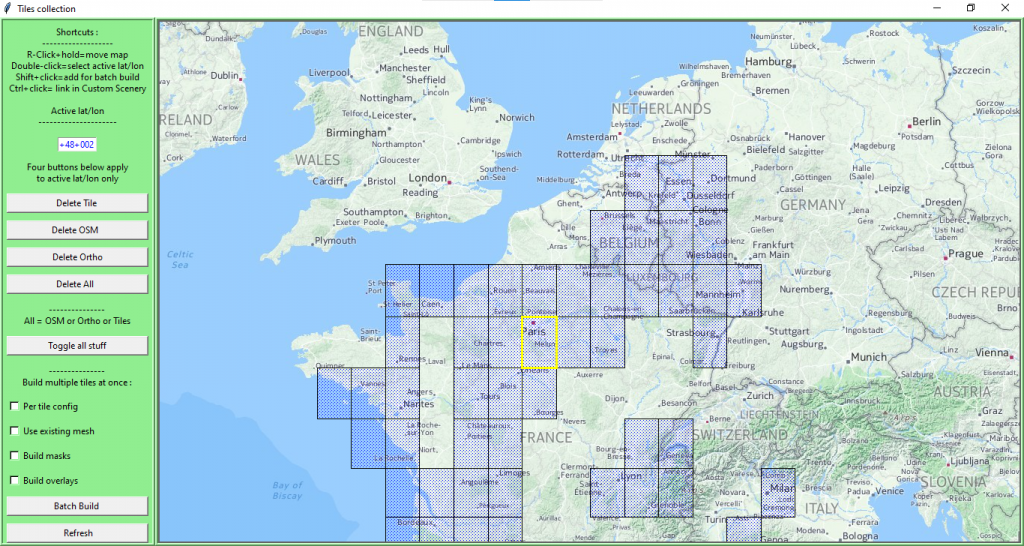
Vous validez la zone en fermant la fenêtre par la croix en haut a droite.
Il est possible de valider le lieu voulu en cliquant sur le bouton “Choose Custom Zoom Level”
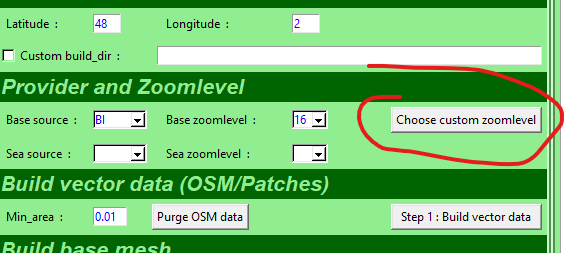
Puis en cliquant sur Preview dans la nouvelle fenêtre qui vient d’apparaître.
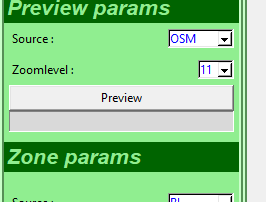
Ensuite, il suffit d’appuyer sur les boutons un à un, en attendant bien sûr que l’étape précédente soit finie.
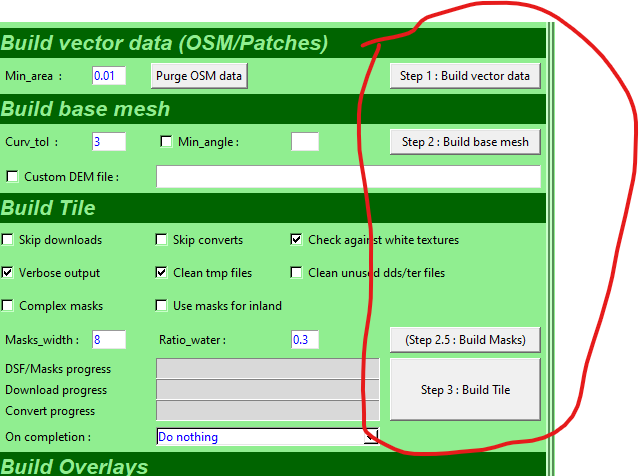
Ces images satellites sont ensuite exportées dans le dossier “Tiles” présent dans Ortho4XP. Vous pouvez les déplacer dans le dossier Custom Scenery de X-Plane, mais il est plutôt recommandé de placer un raccourci vers ces images satellites. Ainsi, effectuer un simple copier de ces dossiers, et coller les en tant que raccourci dans le dossier Custom Scenery d’X-Plane.
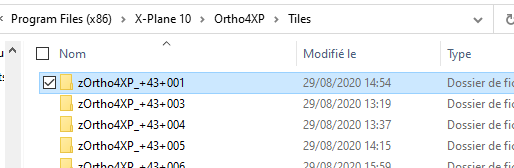
Vient cette histoire ensuite de modifier le fichier scenery_packs.ini pour régler l’ordre des chargements. Ouvrez une première fois X-Plane après l’ajout d’une scène satellite, puis refermez le. Le fichier scenery_packs.ini aura été mis à jour avec les nouvelles scènes. Il suffira simplement de mettre les lignes correspondant à zOrtho4XP à la toute fin du fichier.
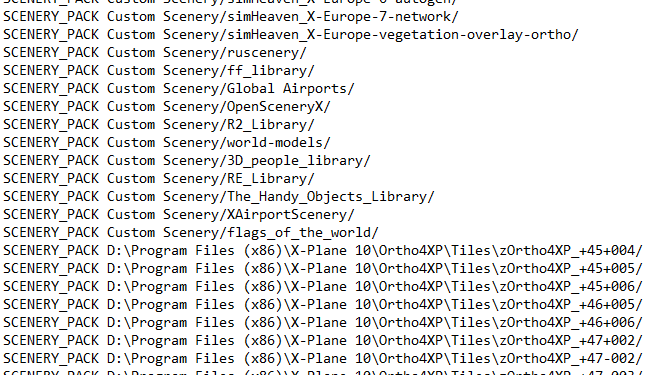
Ortho4XP a quelques astuces en plus à vous donner pour aller plus loin. La première que je vais vous décrire, va permettre de télécharger plusieurs régions d’un coup. Rappel néanmoins, une zone pèse 2.8Go !
Pour cela, il faut retourner sur la carte générale vu plus haut.
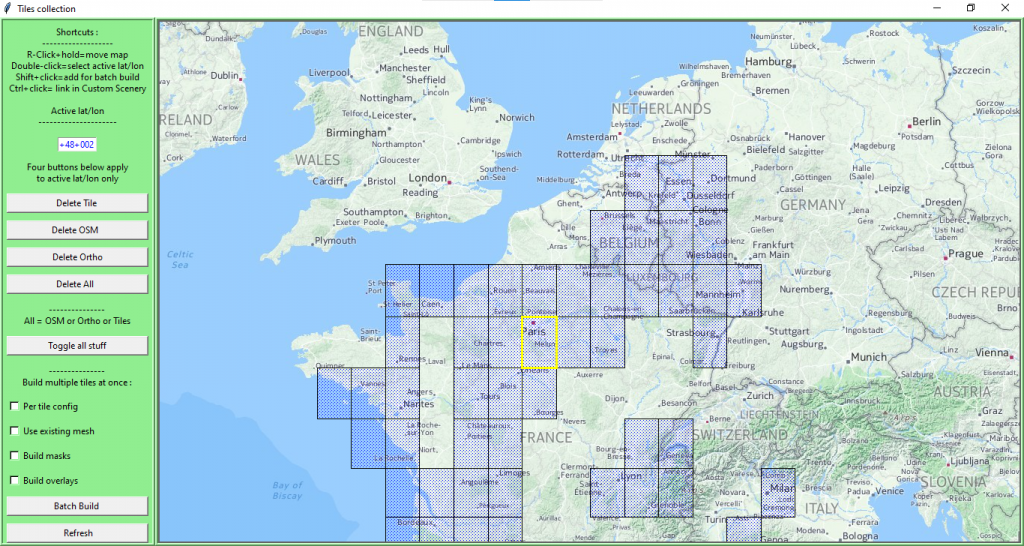
Sélectionnez ensuite par double clique les zones voulues, tout en maintenant la touche Maj. Sélectionnez ensuite le bouton “Batch Build” en bas a gauche de la fenêtre, et le téléchargement commence automatiquement, et toutes les étapes faites précédemment manuellement, sont faites ici automatiquement. Il arrive néanmoins qu’occasionnellement, une zone soit malgré tout incomplète. X-Plane indiquera la zone, et il faudra donc relancer le téléchargement manuellement pour la zone dédiée.
L’autre élément intéressant d’Ortho4XP, c’est de pouvoir télécharger des images satellites plus détaillées, à des endroits bien voulu. Le meilleur zoom rend les choses plus agréables à voir, mais la zone complète pèse ainsi 500Go, ce qui limite un peu son usage. L’astuce est donc de télécharger la zone voulue (proche des aérodromes donc), au zoom maximal. Pour cela, il faut sélectionner la zone voulue, puis aller dans “Custom Zoom Level”
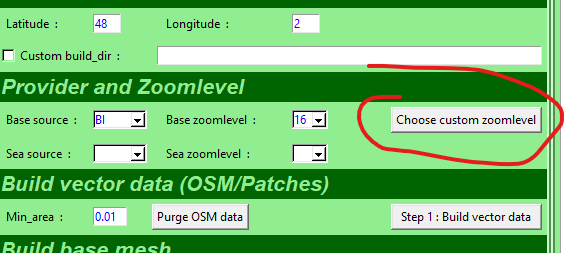
La fenêtre va s’afficher, et comme lors de la première utilisation de la fenêtre, il suffit de sélectionner Preview pour voir apparaître un aperçu de la zone, sur laquelle on va ensuite pouvoir travailler. On peut d’ailleurs voir au-dessus du bouton, une option nommée “Zoomlevel”. C’est avec ce réglage que l’on va pouvoir zoomer dans l’aperçu. J’utilise le zoom 12 habituellement. Le chargement pouvant être très long, c’est un bon compromis entre précision, et temps d’attente.
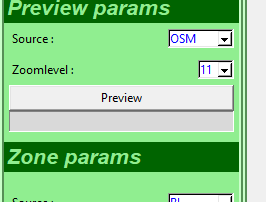
Une fois la carte chargée, on va pouvoir effectuer notre sélection. Pour cela, il suffit de choisir son zoom souhaité dans la barre de gauche (le plus détaillé mais aussi lourd étant ZL 19), puis tout en maintenant la touche ctrl, venir sélectionner les zones voulues. Il est tout a fait possible de sélectionner plusieurs niveaux de zoom à la fois bien sûr.
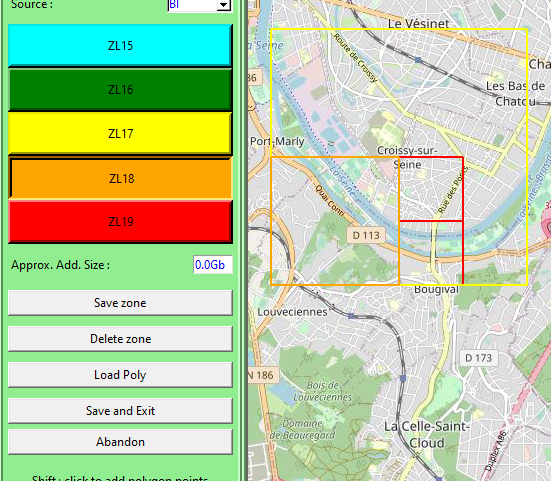
Une fois le choix effectué, il suffit de faire “Save and Exit”, puis de suivre les étapes manuelles comme indiqué plus haut.
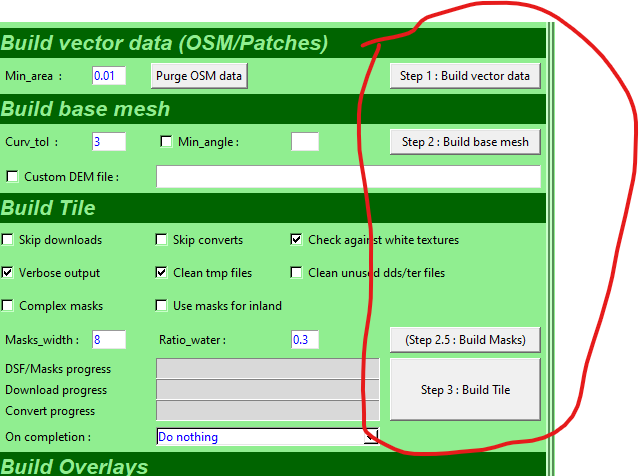
Vous avez a présent la meilleure expérience possible pour pouvoir voler en VFR sur X-Plane. Un peu compliqué au début, mais une fois que vous avez la logique, tout se fait très rapidement ! ?
Pour information, si vous souhaitez supprimer une scène, que ça soit un aéroport, ou une image satellite, il suffit simplement de supprimer le dossier dans Custom Scenery de manière générale, et dans le dossier Tiles si vous y avez laissé les scènes satellites dans le dossier de Ortho4XP.
On va passer à présent au boss final de l’utilisation d’X-Plane, voler en réseau et avec des contrôleurs !
Boutons de navigation pour aller plus loin :