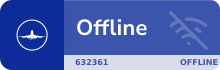La grande différence entre voler réellement, et voler sur simulateur, ça reste bien la communication avec un contrôleur. IVAO est un réseau qui vient s’ajouter à X-Plane pour ajouter une fonction voix, ainsi que multijoueur. Ce réseau, tenu par des bénévoles passionnés pilotes mais aussi contrôleurs virtuels, va permettre de contacter un contrôleur, et se rapprocher ainsi d’une expérience de vol en simulation à la réalité. Je vous parle d’IVAO dans X-Plane, mais il faut savoir que le réseau est aussi compatible avec Flight Simulator X et 2020, ainsi que Prepar-3D. Une partie de l’explication présente ici devrait marcher pour les autres simulateurs.
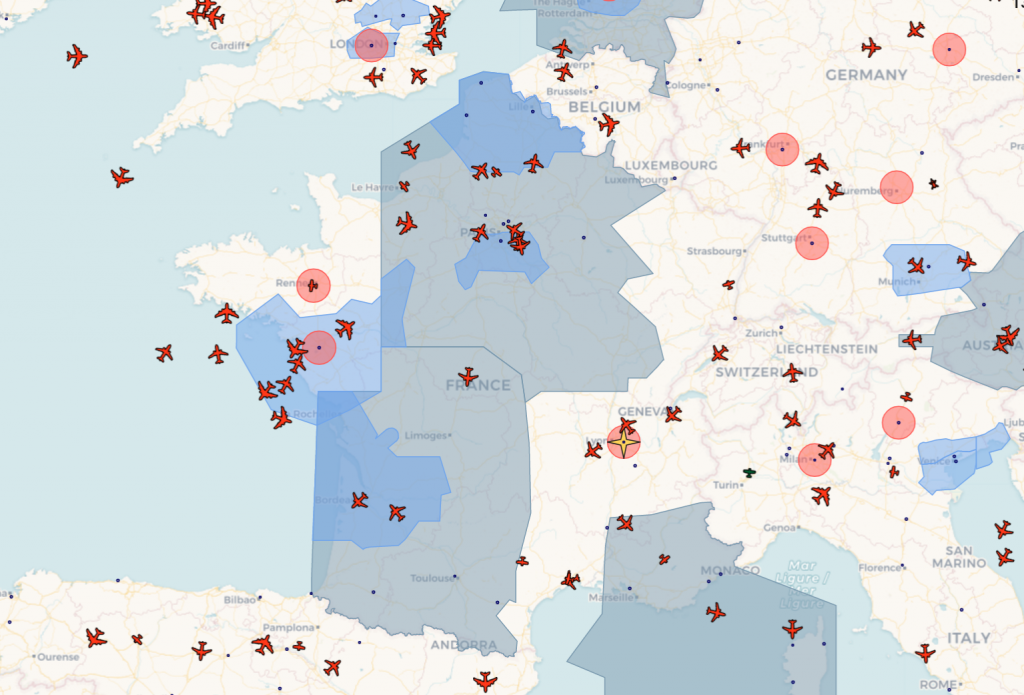
Pour accéder au réseau, il faut avant tout créer un compte. Pour ça, allez sur le site de IVAO.aero et allez dans Register (ici), et de rentrer ensuite toutes les informations demandées. Pensez à mettre la division France.
Une fois votre compte créé, vous recevrez deux mots de passe. Le premier est pour se connecter au site, le deuxième permet de se connecter au réseau une fois X-Plane lancé.
Une fois votre compte créé, et vos mots de passe reçus, il vous faudra installer IVAO sur votre ordinateur, ainsi qu’une librairie d’avions, qui permettra lors de vos vols, de faire apparaître les bons avions autour de vous
- IVAO, le logiciel qui va bien. Prenez la version d’IvAp qui correspond a votre ordinateur, et votre simulateur. Ici, comme nous utilisons X-Plane sur Windows, ça sera X-IvAp pour Windows.
- Après installation, Il faudra lancé X-CSL. C’est le logiciel qui gère la librairie d’avions qui sera ensuite afficher en vol. Un lancement, suivi d’un téléchargement (long…) de tous les avions suffit, et X-Plane sera prêt pour se connecter !
Une remarque pour les utilisateurs de Flight Simulator 2020. Ces outils ne sont pas disponible. Il faut passer par l’outil en beta nommé Altitude que vous trouverez ICI. Enfin, le remplissage de plan de vol ne se fait plus directement dans le simulateur, mais depuis une page web que vous trouverez par ICI. N’ayant jamais utilisé cette beta, je ne saurais trop vous expliquer comment elle marche, mais elle doit etre assez similaire à l’outil montré ici pour X-Plane.
Il ne vous reste plus qu’a ouvrir X-Plane, et de vous positionner sur un parking d’un aéroport. En effet, Une fenêtre spécifique à IVAO va apparaître, mais avant de vous connecter, vous devez vous positionner à un emplacement autre que sur un taxiway ou piste, afin de ne pas perturber d’autres potentiels trafics. C’est le contrôleur qui vous donnera une fois prêt, l’autorisation de rouler.
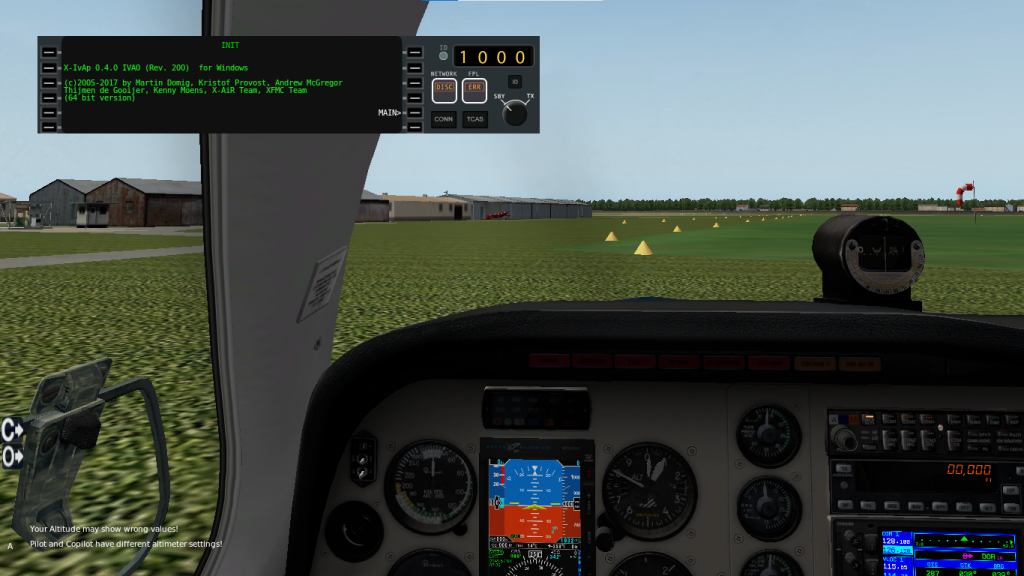
Une fois positionné, commençons à regarder l’interface d’IVAO. On repère du texte sur les côtés de l’écran de l’interface : en blanc, et en vert, ainsi qu’une serie de 6 boutons noir et blanc de chaque côté de cet écran.

On va donc cliquer sur le 5e bouton en partant du haut et à droite de l’écran, pour sélectionner “Main” pour arriver sur cette interface :

On va maintenant pouvoir se connecter. Cliquez sur le bouton CONN à droite de la fenêtre d’IVAO pour faire apparaître la fenêtre de connexion.
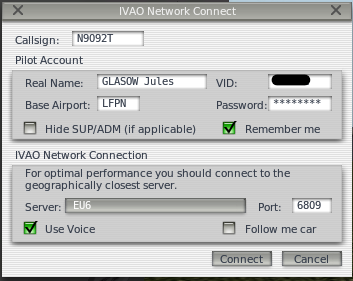
Il faudra y entrer quelques informations en plus de vos identifiants. Dans Callsign, c’est une immatriculation de votre invention (dans mon cas, N9092T). Insérez ensuite vos identifiants IVAO, avec le mot de passe spécifique au réseau, puis cochez la case “Use Voice”. Le serveur au dessus de la case “Use Voice” est là pour que l’outil nécessaire pour la voix (TeamSpeak 2) se connecte à un serveur automatiquement. Il ne devrait pas être nécessaire de le modifier. Si tout est bon, cliquer sur Connect devrait suffire. La fenêtre d’IVAO n’indique pas tout de suite que la connexion est bien faite. L’astuce est simplement de commencer à déposer un plan de vol. Après avoir sélectionné un bouton, l’indicateur de connexion va se rafraîchir instantanément.

Pour déposer son plan de vol, sélectionnez le bouton correspondant à “ACARS” (le premier en partant du haut et à droite de l’écran).
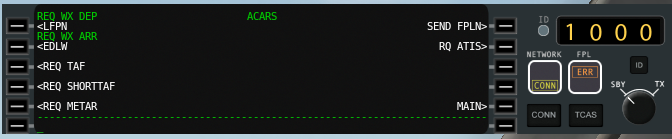
Sélectionnez ensuite “Send FPLN” pour préparer votre plan de vol. C’est obligatoire avant de voler, voire de contacter un contrôleur. Il faut néanmoins savoir que les contrôleurs sont cool. Donc en cas de besoin d’aide, contactez les quand même, ils sauront vous aider !
Une fois Send FPLN sélectionné, une nouvelle fenêtre va apparaître. C’est dans celle-là que vous allez y rentrer votre immatriculation, votre type d’avion, type de vol, mais aussi la route prévue, l’heure de départ, etc…
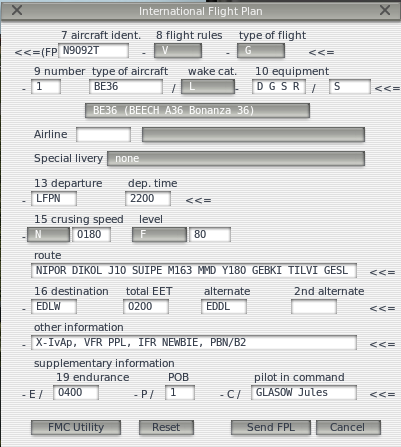
Commencez par y rentrer votre immatriculation. Sélectionnez ensuite le type de vol. V correspond à un vol en VFR. Sélectionnez ensuite G puisque vous volerez avec un appareil de l’aviation générale. Dans l’équipement, rentrez G, O, et V. Ceux sont les équipements standards. Vous pouvez retrouver cette liste ici. Tous ces éléments ne changeront pas vraiment pendant vos prochains vols, et ils restent sauvegardés.
Passons au plus intéressant. C’est à partir de maintenant que l’on va rentrer la route. Rentrez le code du terrain de départ ainsi que l’heure, la vitesse de croisière après avoir sélectionné le type d’unité (ici, N pour nœuds), ainsi que l’altitude (ici, au niveau de vol 80).
La route en VFR n’est pas très importante. Entrez “direct”, ou bien quelques points qui sont proches. Vous n’êtes pas forcément obligé de les suivre.
Entrez ensuite le terrain de destination, le temps total estimé, et votre terrain de déroutement.
Dans “Other Information”, des éléments seront inscrits par défaut. Je recommande de les laisser ainsi.
Dans “endurance”, entrez-y l’autonomie annoncée, et dans POB, rentrez le nombre de passagers à bord de l’avion (si mes calculs sont bons, vous devriez être seul, et donc rentrer le chiffre 1).
Cliquez ensuite sur le bouton Send FPL.
Vous venez de déposer un plan de vol. Vous pouvez à présent commencer à contacter un contrôleur. Il faut savoir que tous les terrains ne sont pas forcément actifs à chaque instant. Si vous êtes sur un terrain normalement contrôlé, mais qu’il n’y en a pas, contactez le gros terrain à proximité. Il vous contrôlera là aussi. Un exemple, si vous êtes a Toussus le noble, vous pouvez contacter Paris contrôle, Orly ou De Gaulle si Toussus n’est pas actif.

Dans la fenêtre IVAO à gauche, vous aurez deux radio avec deux fréquences d’affichées. Elles correspondent à COM1 et COM2. Pour notre besoin, COM1 sera suffisant. Cliquez sur le bouton correspondant à la premiere fréquence. Vous aurez une liste des fréquences disponibles à proximité à droite de l’écran dans la fenêtre d’IVAO.
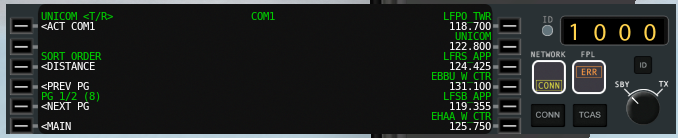
Sélectionnez la fréquence voulue, ici, LFPO_TWR. TeamSpeak 2 devrait s’ouvrir et se connecter à la fréquence correspondante. La première connexion met toujours un peu de temps. Pour forcer, vous pouvez sélectionner le bouton correspondant au COM1, puis sélectionner le bouton correspondant à “ACT COM1” en haut à gauche de l’écran.
Une fois connecté, vous recevrez l’ATIS du terrain contrôlé, qui sera affiché.
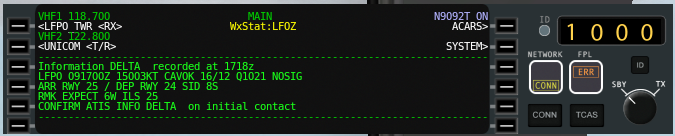
On pourrait penser que nous sommes enfin prêt à aller voler ! Mais non. Il faut avant ça configurer une touche pour parler à la radio, sinon, ça peut devenir incompréhensible pour les autres pilotes, qui entendront tout chez vous !
Pour cela, retournez sur votre bureau en appuyez simplement sur la touche Windows pour faire apparaitre la barre des tâches, puis cherchez l’icone de Teamspeak 2 dans la barre des tâches, pour y faire un clique droit, puis sélectionner “Show”.
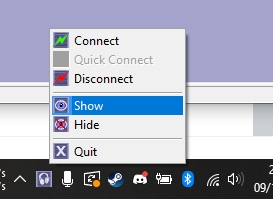
Vous verrez la fenêtre de Teamspeak ouverte, et si vous êtes connecté au réseau, les fréquences ouvertes ainsi que la fréquence dans laquelle vous êtes. Dans la barre des menus, sélectionnez “Settings”, puis “Input/Output Settings”
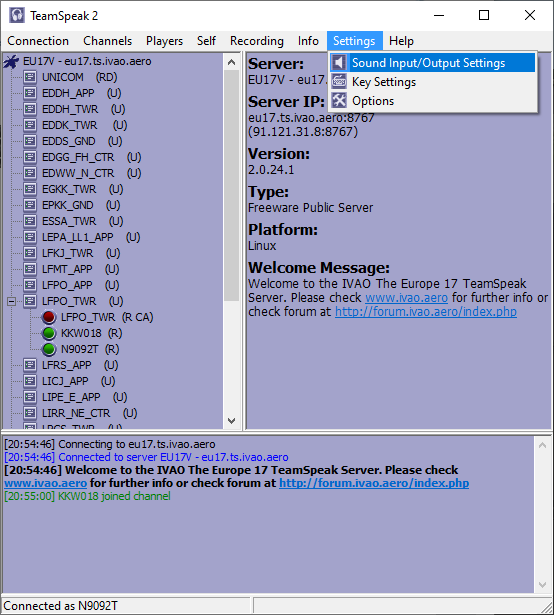
Modifiez la section “Voice Send Method” à “Push to talk”, puis assignez y une touche. J’y ai assigné la touche ALT qui est facile d’accès et peu utilisée. Pour info, une touche d’un joystick ou manette est possible, mais en bricolant avec d’autres utilitaires.
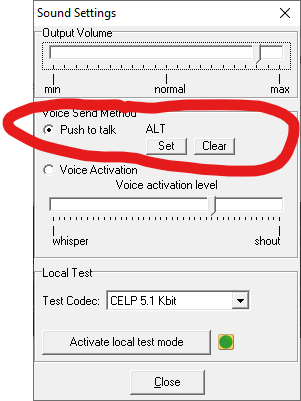
Pour pouvez à présent retourner sur X-Plane, et commencer votre vol. IVAO est à présent configuré ! 😁
Petite information complémentaire néanmoins. Si vous n’avez aucun contrôle nulle part, et que vous voulez voler quand même, choisissez simplement la fréquence “UNICOM”. Ça devient une fréquence en auto-information, mais en textuelle dans la fenêtre IVAO.
Autre information intéressante, il est possible de voir les terrains ou espaces aériens ouverts, en ouvrant le site Webeye de IVAO. C’est une carte qui affiche les avions avec leurs plans de vols, ainsi que les terrains actifs. En bleu, ce sont les espaces aériens, en rouge, les terrains, et en jaune, le contrôle sol d’un terrain.
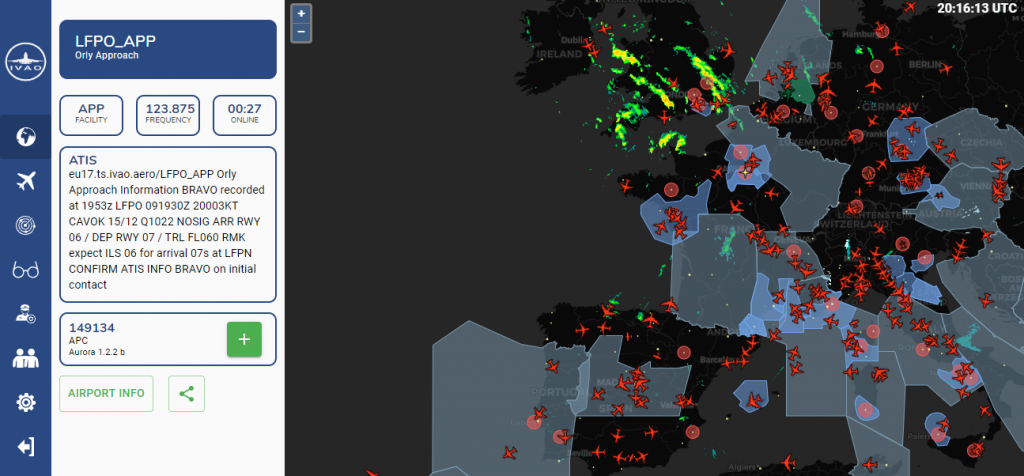
En vous souhaitant de bons vols, et au plaisir de vous voir dans les airs ! ?
Boutons de navigation pour aller plus loin :